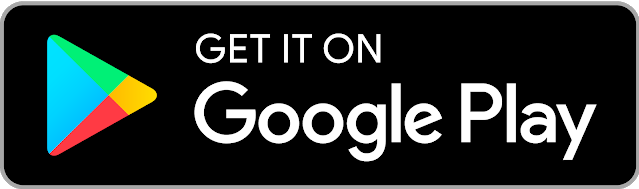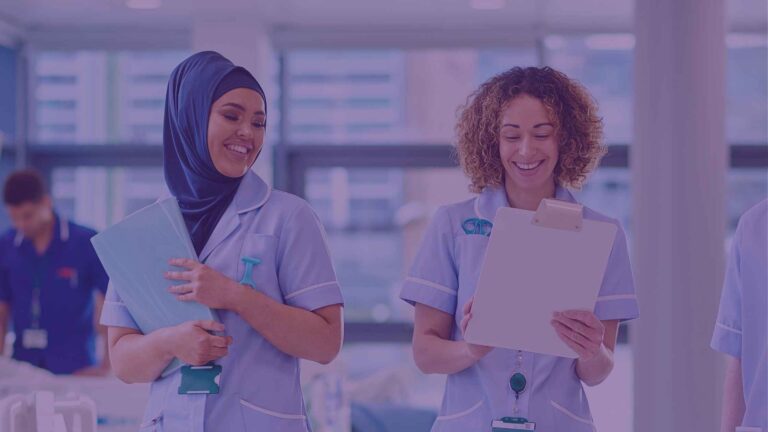Everything you need to know
- Download the Bluestones Scheduler app
- Check your email inbox for an email from Bluestones Scheduler & click the link within that email
- Set a memorable password
- Click ‘add to scheduler’
- Log in with your new password
- Click ‘allow access’
Registering with Bluestones Scheduler
Filtering your shift search
- Click the funnel in the top left corner of the home page
- Type your desired location/trust/hospital and hit apply
- You should now only see the specific shifts you’re looking for
- Click the ‘+’ in the top left corner
- Under ‘type’ select ‘available’
- Let us know your preferred locations/trusts/hospitals
- Tell us when you’re available. You can select specific times/days or select ‘all day’
- Click ‘submit’ and the team will work to find you your desired shifts
Updating your availability
Viewing your processed timesheets
- Click the money icon (the middle icon at the bottom of the screen)
- Find the month/week of the processed timesheet you wish to view and select that timesheet
- Here you will see your total hours worked and where you worked them
- To view your pay rate, click ‘show pay detailsThere may be 2 timesheets available for you to view if, for example, you have worked 10hrs on one rate and 2 hours on another.
- Click the 3 dashes on the bottom right corner of the screen & select ‘compliance’
- You’ll see any outstanding or due to expire compliance
- To upload a document, select the relevant document and then ‘add evidence’
- Follow the prompts on the screen and to finalise your submission, don’t forget to tap ‘submit’ (the yellow lightning bolt button). The compliance team will then receive your documents and will either approve them or let you know if they require anything further from you
Viewing & uploading compliance documents
How to view your holiday entitlement
- Click the 3 dashes on the bottom right of the home screen & select ‘profile’
- Scroll to the bottom of that page to view your holiday entitlement
- Let your consultant know if you would like to receive your holiday pay
- Click the funnel filter in the top left corner
- Select ‘confirmed shifts’ and then click ‘apply’
- You will now only see your booked shifts
- Repeat the process to view just your booked shifts, or just your availability etc